VOB (Video Object) is the container format in DVD-Video media. VOB can contain digital video, digital audio, subtitles, DVD menus and navigation contents multiplexed together into a stream form. Files in VOB format may be encrypted. Everything about compressing VOB files with lossless quality is not an easy job. Move on to learn how to downsize VOB files on Windows/Mac. 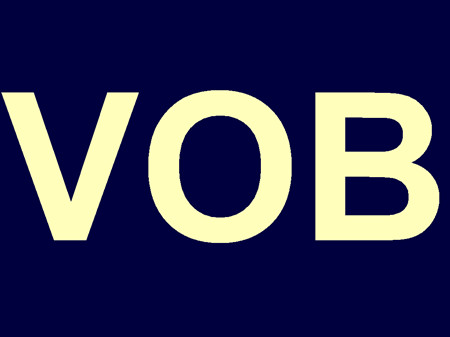
Hot search: Compress MP3 | Compress 4GB Videos for LG Tablet | Compress MKV
While the VOB format has its roots on the MPEG program stream format, there are noticeable additional limitations and specifications in its streams. This means that VOB files are basically MPEG program streams themselves, but not all MPEG program streams fit the limitations and restrictions set under the definition of the VOB file.
When on the DVD, these VOB files, although broken down into files with sizes of 1 GB at most, still function to produce continuously-playing content. Consequently, videos embedded in DVDs typically comprise of several VOB files and summing up the sizes of these VOB files would result to quite an enormous file size for a video or movie, especially when you consider the video quality that the DVD can hold.
Ever wonder how to compress VOB into smaller file size as well as maintain high video quality? As far as I know, there are mainly two methods to downsize VOB video file size:
Method 1: Compress VOB files with Handbrake.
To do this method, you’ll have to get Handbrake online. It’s a free tool that’s available for Windows, Mac, and Linux. It does a clean job when it comes to compression, as it significantly decreases the file size of any video you may want to use with it.
Step 1: Open Handbrake. To locate your VOB file, click on Source, then Open File. Once you’ve found it, double-click on it to have it imported.
Step 2: Now you’ll have to specify where you want your output file stored. Hit the Browse button just beside the Destination field then set the destination of your compressed file.
Step 3: The next step is to tweak the output settings to maximize compression while not compromising video quality. From the Container drop-down menu, select “MP4″. Don’t forget to tick the “Web Optimized” checkbox.
Step 4: The last thing to worry about before conversion is the codec you’re going to use. Under the Video tab and the Codec drop-down menu, select H.264.
Step 5: You’re all set for compression. Hit the Start button located beside the Source button. Take note that the time you’ll have to wait depends on the size of the VOB file you imported.
Method 2: Compress VOB with Pavtube Video Converter (Mac version).
This method helps to resize VOB files to get a good balance of quality and file size. And you may choose to compress VOB as well as keep the VOB as the output video format. You may also choose to shrink and convert VOB to other video format.
Pavtube Video Converter is just the right VOB compressor tool which helps to compress VOB file size with almost no loss of video and audio quality. It can shrink VOB files with either the method one or the method two. If you are running on Mac operating system, you can refer to the equivalent version- Pavtube Video Converter for Mac. It works well with the latest Mac OS X El Capitan.
- Pavtube old official address: http://www.pavtube.com/video_converter/
- Amazon Download: http://download.cnet.com/Pavtube-Video-Converter/3000-2194_4-75734821.html
- Cnet Download: http://download.cnet.com/Pavtube-Video-Converter/3000-2194_4-75734821.html
How to compress VOB with ease on Windows? (the same steps on Mac)
Step 1: Download and have a quick installation. The trial version will have a watermark on your converted files. Except for that, there are no time limitation, no virus, and no unnecessary bundle apps while downloading. After that, click “Add Video” button to load your original video. You can load several files at once thanks to “Add from folder” button. All loaded videos can be previewed and you’re free to take snapshots of your favorite movie scenes.

Step 2: If you want to adopt method one, click the “Format” bar to get the drop-down menu and you can get “HD Video>>H.264 HD Video (*.mp4)” as output format.

Tips: If you want to keep the VOB as the output video format, click the “Format” bar to get the drop-down menu and you can get suitable one from “VOB Format” as output format.
Step 3: If you want to adopt method two, click “Settings” button to customize the output video and audio settings by yourself. You can change the resolution, bit rate, frame rate as you need. With this program, you can keep a good balance between file size and image quality.
Step 4: When all settings and modifications are completed, click “Convert” button to activate compression.
Conclusion: This program is very efficient in conversion and the progress bar will show the percentage and remaining time. No matter which method you adopt, you can finish resizing and shrinking VOB files to a smaller video file size with no quality drop on Windows/Mac seamlessly.












